Установка сервера лицензирования. Настройка языковых параметров ОС
Все силы разработчиков и маркетологов Microsoft брошены на реабилитацию
торговой марки после фактического провала затеи с Vista. В СМИ только и говорят
о Windows 7, а о подготовке нового релиза серверной версии Win2k8, получившей
лишь скромную прибавку к имени R2, знают немногие. Между тем, тандем из этих
двух операционок способен сделать работу в сети более защищенной, продуктивной и
удобной.
Изначально для Win2k8R2
предусматривалось более громкое название —
Windows Server 7, но на конференции PDC 2008 было объявлено, что новинка будет
называться именно , и ее следует рассматривать не
как основной, а как промежуточный релиз. Это породило путаницу и массу вопросов,
поскольку сперва всех долго убеждали, что все будет с точностью до наоборот.
Парни из Microsoft прояснили ситуацию, указав, что в планах корпорации выпускать
новые версии серверных ОС по схеме 2 года (обновление) и 4 года (новый релиз),
то есть R2 является именно обновлением после Win2k8. Вероятно, так поступили,
чтобы не "затенить" выход семерки. С другой стороны, релиз Win2k8 был радушно
принят специалистами, а изменение названия могло бы отпугнуть тех, кто сейчас
хочет приобрести эту ОС. Иначе большинство отложат переход и будут дожидаться
Win7Server, примерно как сегодня ситуация обстоит с Vista и Win7.
Бета-версия системы стала доступна для загрузки в середине января 2008 года.
14-го августа компания , которая в конце июля этого года была выпущена в статусе RTM
вместе с Windows 7. Загрузить систему теперь могут подписчики Microsoft Download
Network (MSDN) или сервисов TechNet, остальным же новая серверная ОС будет
доступна с 22-го октября.
Список мажорных новинок, анонсированных в R2, помещается на одной странице,
но это как раз тот случай, когда количество перешло в качество. "Мелких" же
усовершенствований достаточно много. Но обо всем по порядку.
Windows Server 2008 R2: что нового?
Среди основных нововведений — обновленная система виртуализации
2.0,
поддерживающая технологию Live Migration, которая позволяет "на лету" переносить
виртуальные машины между физическими серверами. Динамическое хранилище
виртуальных машин предоставляет возможность горячего подключения и отключения
хранилищ. Физические и виртуальные системы легко развернуть при помощи VHD
(Virtual Hard Disk
) файлов. И, в отличие от предыдущей версии ОС, Hyper-V
является неотъемлемой частью системы, то есть, нет разделения на обычные версии
и "with Hyper-V".
Обновлением Hyper-V тема виртуализации в R2 не исчерпана. Термин
"виртуализация" теперь охватывает три технологии: Server Virtualization, Client
Virtualization и Presentation Virtualization. Отмечается, что R2 является
полноценным VDI-решением (Virtual Desktop Infrastructure, инфраструктура для
виртуализации клиентских рабочих мест), обеспечивающим централизованное
управление всеми виртуальными системами и простое предоставление компьютеров.
Как это работает? На сервере с поддержкой Hyper-V выполняется множество
виртуальных машин с клиентскими ОС от WinXP до Win7. Пользователь
(подразумевается, что он сидит за маломощным компом или тонким клиентом под
управлением Windows Fundamentals либо Linux), чтобы попасть на свой десктоп,
удаленно подключается к отдельной (VDI полностью изолирует виртуальные среды
пользователей) виртуальной машине. VM может быть либо жестко закрепленной за
ним, либо любой из доступных, – это зависит от типа используемой инфраструктуры
VDI — статическая или динамическая. Одним словом, VDI представляет собой
своеобразную комбинацию RDP-соединений и виртуализации.
Служба Terminal Services переименована в Remote Desktop Services
(RDS
),
что больше отражает ее назначение – работа в структуре VDI. Но VDI — не
единственное нововведение в RDS. Поддерживаются многомониторные конфигурации,
видео и аудио очень высокого качества. Пользователи Win7 могут легко получить
доступ к удаленному приложению или рабочему столу при помощи нового апплета
RemoteApp & Desktop Connection, не чувствуя разницы между локальным и
терминальным приложениями.
В стандартную поставку включен обновленный PowerShell 2.0, количество
изменений в котором, по сравнению с 1.0, достаточно велико:
- Улучшенный API;
- GUI для создания и отладки скриптов;
- PowerShell в службах Remote Desktop;
- Выполнение команд на удаленной машине с использованием WinRM 2.0;
- Фоновое выполнение задач (PSJob);
- Запуск процесса на одной или нескольких машинах и работа с WPF (Windows
Presentation Foundation) — новой подсистеме в составе.NET Framework 3.0,
позволяющей создавать красивые графические интерфейсы.
Улучшены некоторые старые командлеты (cmdlets), и появилось около 240 новых.
В обновленный IIS (версии 7.5) интегрированы FTP (с новыми файлами настроек,
основанными на.NET XML), WebDav, URLScan 3.х (ограничение типов http-запросов),
Administration Pack (управление SQL-базами, конфигуратор, отчеты, фильтрация
запросов). Ранее все это было реализовано как отдельное расширение, теперь же
достаточного одного клика мышки. Улучшена поддержка PHP в реализации FastCGI.
Еще в IIS 7.0 было доступно создание приложений в изолированном пуле, что
способствовало повышению уровня надежности и безопасности. В IIS 7.5 каждый пул
приложений запускается с уникальным, менее привилегированным уровнем
подлинности. Кстати, о том, что новому IIS полностью доверяют, свидетельствует и
тот факт, что в феврале Microsoft перевел свой сайт на версию 7.5.
Сюда же добавим возможность публикации одним кликом в Visual Studio 10, новые
счетчики производительности и инструмент управления Web Deployment Tool
(MS
Deploy
), позволяющий администраторам Web-серверов без труда развертывать,
синхронизировать и мигрировать сайты, включая конфигурацию, контент и
SSL-сертификаты.
В Server Core теперь также можно установить.NET, включая ASP.NET и
PowerShell. Ставим 2.0 and 3.0 .NET Framework при помощи новой утилиты DISM
(Deployment Image Servicing and Management
), которая входит в стандартную
поставку системы и в комплект WAIK (ключ /Online позволяет управлять настройками
рабочей системы):
>
> dism /Online /Enable-Feature /FeatureName:NetFx3-ServerCore
Интересное нововведение — возможность дополнительной установки атрибутов и
свойств на файлы в File Server Resource Manager. Это фактически совмещает NTFS с
библиотеками SharePoint и дает практически безграничные возможности для
обработки файлов по различным характеристикам.
Отныне только 64
Ранее сообщалось, что Win2k8 будет последней 32-битной версией серверной ОС.
Так и произошло — R2 будет выпущена только для архитектур x64/ia64. Компании AMD
и Intel уже не выпускают 32-битных процессоров для серверов на базе архитектуры
x86, поэтому уход с рынка 32-битных и смещение акцентов в сторону 64-битных ОС и
приложений выглядит вполне логично. Хотя поддержка 32-битных приложений в R2
осталась и реализована при помощи слоя эмуляции WOW64 (Windows on Windows64). По
умолчанию в версии Server Core и Hyper-V поддержка WOW64 отключена. Чтобы
включить поддержку 32-битных приложений, администратору достаточно выполнить
одну команду:
> dism /Online /Enable-Feature /FeatureName:ServerCore-WOW64
И – для поддержки 32-битных.NET-приложений:
> dism /Online /Enable-Feature /FeatureName:NetFx2-ServerCore
> dism /Online /Enable-Feature /FeatureName:NetFx2-ServerCore-WOW64
> start /w ocsetup ServerCore-WOW64
> start /w ocsetup NetFx2-ServerCore-WOW64
Текущая версия Win2k8 поддерживает до 64 логических процессора. В R2 их
количество увеличили до 256. Учитывая, что в последнее время количество ядер на
одном физическом процессоре постоянно увеличивается, такой запас лишним точно не
будет. Причем, если ядра не используются, их можно выключить, тем самым,
сэкономив толику электроэнергии. Виртуальная машина, запущенная под новым
Hyper-V, поддерживает до 32 логических CPU (в предыдущем варианте их было всего
4). Кстати, под логическим процессором в Винде понимается не только количество
ядер, но и одновременное количество обрабатываемых потоков. В сообщениях
проскакивало, что Win2k8R2 может работать с 32 4-ядерными процессорами, каждое
ядро которых одновременно обрабатывает по 2 потока данных (32 CPU х 4 ядра х 2
потока данных = 256).
Названы минимальные системные требования: 1.4 ГГц 64bit CPU, 512 Мб RAM, HDD
10 Гб. Рекомендуемые, как ты понимаешь, существенно выше. При планировании
конфигурации сервера следует также учитывать, что версия Standard поддерживает
максимум 32 Гб RAM, а Enterprise и Datacenter до 2 Тб RAM.
В R2 доступны и многие другие новинки; некоторые из них встречались в
семерке. Так, в Windows Firewall может быть активно несколько профилей (Private,
Public или Domain), что не вызывает проблем при подключении к нескольким сетям;
добавлена поддержка http-ссылок в QoS, реализованы VPN Reconnect и DHCP
Failover. Служба QoS позволяет приоритезировать трафик при доступе к
определенным ресурсам. Ранее во вкладке "Application Name" в "Policy-Based QoS"
было только два пункта, при помощи которых можно было задать либо все, либо
определенные приложения. Теперь же вкладка называется "Application Name or URL",
и здесь можно задать имя/шаблон http-ресурса, трафику которого будет назначаться
повышенный приоритет. Новая функция VPN Reconnect, являющаяся частью RRAS
("Служба маршрутизации и дистанционного доступа"), позволяет VPN-клиенту
автоматически восстанавливать VPN-подключение в ситуации, когда связь с
VPN-сервером временно оборвалась (прежде это нужно было делать вручную или
выжидать довольно длительный тайм-аут). Чтобы задействовать VPN Reconnect,
следует выбрать тип VPN IKEv2 (Internet Key Exchange, описан в RFC 4306).
Инструменты управления Windows Server 2008 R2
Установка новой системы, которая еще в Win2k8 была упрощена до
последовательного нажатия клавиши "Next", в R2 практически не изменилась
(кстати, на бете при установке внизу экрана маячит надпись Windows 7). Всю
установку можно произвести буквально за 6 кликов мышки, – после нескольких
перезагрузок и ввода пароля администратора получаем готовую систему. В окне
регистрации можно создать дискету для сброса пароля (именно дискету, а не
CD/DVD, так что потребуется флоповод). При создании разделов жесткого диска
мастер по умолчанию создает два раздела (загрузочный и системный), чтобы не было
проблем с активацией BitLocker.
Субъективно обновленная ОС работает шустрее предыдущей, особенно хорошо это
видно под виртуалками. После загрузки тебя встретит рабочий стол, стилизованный
под Win7. Чтобы изменить разрешение экрана, не нужно вызывать панель Appearance.
Вместо нее в контекстном меню расположен пункт Screen Resolution. Все остальные
изменения производятся через "Панель Управления". Вообще, по части перестройки
интерфейса здесь достаточно изменений, но думаю, тебя интересуют совсем другие
инструменты.
Не успели привыкнуть ко всем новшествам Win2k8, как в R2 получили еще ряд
усовершенствований. Запустившийся сразу же "Initial Configuration Task", при
помощи которого выполняются первоначальные настройки, не изменился. Но в Server
Manager появилась возможность, которой ранее явно не хватало — удаленное
подключение к другому серверу. Теперь достаточно перейти в Action – Connect to
Another Computer и ввести данные другой системы, работающей под управлением R2.
И самое главное: поддерживается удаленное управление не только системы в полной
установке, но и в Server Core. То есть, у многих админов не будет мук выбора:
использовать безопасный и быстрый, но неудобный/непривычный в управлении Core
или установить полную систему. Также следует отметить, что Server Manager
является частью Remote Server Administration Tools для Win7 (при помощи RSAT
можно управлять Win2k3 и Win2k8). В доменной среде, если есть соответствующие
права, проблем с подключением не будет. А в одноранговой сети компьютер, с
которого производится удаленное подключение, должен быть добавлен в "trusted
hosts" (подробности по WinRM смотри в статье " ", опубликованной в
).
> winrm set winrm/config/client @ {TrustedHosts="system, system2"}
При выполнении задач администрирования UAC может вмешиваться и блокировать
работу. Чтобы этого избежать, следует выбрать раздел
HKEY_LOCAL_MACHINE\SOFTWARE\Microsoft\Windows\CurrentVersion\policies\system,
где создать параметр LocalAccountTokenFilterPolicy типа DWORD со значением 1.
Кстати, если из-под обычной учетной записи запускать в консоли команды,
требующие прав админа, то можно получить сообщение "Elevated permissions are
required то run …". Решается это просто: выбираем в меню "Пуск" ярлык cmd.exe и
в контекстном меню пункт "Run as administrator".
Список ролей и компонентов изменился, теперь их количество равно 17 и 40 (в
Win2k8 — 16 и 35), некоторые роли получили другое название. Например, на смену
технологии Terminal Services пришла новая — Remote Desktop Services,
соответственно, поменялось и название. WSUS теперь является частью R2. И его не
нужно самостоятельно тянуть из инета и устанавливать, следя за зависимостями. В
компонентах находим BranchCache (локальное кэширование данных, полученных с
центрального сервера), консоль управления Direct Access (упрощает подключение
пользователей к корпоративной сети), WinRM IIS Extension (компонент предназначен
для управления сервером с использованием протокола WS-Management), а также
средства миграции Windows Server Migration Tools (позволяют передавать некоторые
роли и настройки с серверов Win2k3-Win2k8 в R2).
Для отдельных ролей (Web-server IIS, AD Domain Services, AD Sertificate
Services, DNS, RDS) доступен инструмент Best Practices Analyzer (BPA). Он
поможет настроить роль в соответствии с рекомендациями Microsoft, а в случае
возникновения проблем – понять, что же собственно произошло, и при необходимости
вернуть систему в начальное состояние.
Три новых командлета для PowerShell — Add-WindowsFeature, Get-WindowsFeature
и Remove-WindowsFeature позволяют добавить, удалить и просмотреть информацию о
выбранной роли. Да, чтобы они были доступны, не забываем вначале работы
загрузить модуль Servermanager. Например:
PS C:\> Import-Module servermanager
PS C:\> Get-WindowsFeature
И ставим нужный, выбрав из списка его название:
PS C:\> Add-WindowsFeature -Name "File-Services" –IncludeAllSubFeature
Новое в Active Directory
Сервис AD DS
(Active Directory Domain Services
) получил в R2
несколько новых и весьма интересных функций. Например, появилась корзина Active
Directory Recycle Bin, напоминающая корзину Windows. Теперь случайно удаленный
объект может быть быстро восстановлен. Учитывая, что ранее операция по
реанимации учетной записи требовала больших усилий, такая возможность может
только приветствоваться. Восстановленный из AD RB объект получает все свои
атрибуты. По умолчанию срок жизни удаленного объекта в AD RB составляет 180
дней, после чего он переходит в состояние "Recycle Bin Lifetime", теряет
атрибуты и через некоторое время полностью удаляется. Изменить это значение
можно, установив параметр msDS-deletedObjectLifetime. Если домен находится на
уровне Win2k8R2, корзина AD активируется автоматически.
Новые командлеты PowerShell упростили администрирование сервером при помощи
командной строки. Перевести домен в R2 режим очень просто:
PS C:\> Set-ADForestMode –Identity domain.ru -ForestMode
Windows2008R2Forest
Теперь включаем AD RB:
PS C:\> Enable-ADOptionalFeature –Identity ‘CN=Recycle Bin
Feature,CN=Optional Features,CN=Directory Service,CN=Windows
NT,CN=Services,CN=Configuration,DC=domain,DC=ru’ –Scope Forest –Target
‘domain.ru’
Просмотреть список удаленных объектов можно при помощи утилиты ldp.exe или
воспользовавшись командлетами Get-ADObject и Restore-ADObject.
В поставке R2 появилась новая утилита djoin.exe, назначение которой несколько
необычно – подключение к домену, который сейчас недоступен. Такая необходимость
может понадобиться при развертывании виртуальных машин и при заказе
преднастроенной техники поставщику, чтобы не разглашать учетные данные. Принцип
довольно прост: вначале на системе, подключенной к домену при помощи djoin.exe,
создается XML-файл, который затем импортируется на подключаемой системе.
Кроме того, обновился центр администрирования Active Directory,
интегрировавший в себя все задачи по управлению AD и заменивший ADUC (Active
Directory Users and Computers console).
Заключение
Нововведений в Win2k8R2 достаточно много, и они действительно упрощают многие
аспекты администрирования Windows-сетей. Конечно, к окончательному релизу что-то
еще может измениться или добавиться. Поэтому, как будет выглядеть финальная
версия Win2k8R2, покажет время. А пока – качаем и тестируем!
WWW
Ресурсы по :
- информация для IT-профессионалов на Microsoft TechNet —
http://go.microsoft.com/fwlink/?LinkID=66006 - информация для разработчиков на Microsoft MSDN —
go.microsoft.com/fwlink/?LinkId=67404 - статьи в Support Knowledge Base (KB) —
go.microsoft.com/fwlink/?LinkID=55142 - новостные группы Microsoft Connect —
Видеокурс «Установка и настройка Windows Server 2008 R2» поможет вам научиться настраивать сервера под управлением Windows Server 2008 R2 и её основные службы. В ходе курса вы узнаете, как в Windows Server 2008 R2 создать домен (active directory), настроить службы DHCP и DNS, разворачивать групповые политики, какие бывают роли в Windows Server и т.д.
В общем, научитесь настраивать, администрировать и управлять Windows Server 2008 R2 с нуля.
Полученные практические знания помогут настроить контроллер домена в вашей локальной сети. Вы получите именно практически знания, так как мы создадим полигон, благодаря которому, вы сможете тестировать различные информационные технологии на одном компьютере. Это позволяет сделать виртуальная сеть, которая ничем не уступает физической.
Видеокурс «Установка и настройка Windows Server 2008 R2» состоит из 13 видеоуроков, общей продолжительностью 1 час и 57 минут.
Установка Windows Server 2008 R2 – тема нашего поста, как вы уже наверняка догадались, прочитав заголовок. Представленная операцинка представляет собой модернизированную версию операционной системы Windows Server 2008-го года. Не углубляясь в подробности, отметим, что данное ПО и все его составляющие используют приятную для восприятия визуализацию, а так же массу продвинутых сервисов для поддержки своей машины в отличной форме. Кстати, эта винда позволяет поддерживать до 256 процессоров. Но главное достоинство сей системы, на мой взгляд, наличие классического интерфейса, прям как у полюбившейся до боли 7-ки. Установка Windows Server 2008 R2 – очень простой процесс, главное, что может вызвать у вас сложности – это дальнейшее использование данного комплекса программ, а так же настройка его под ваши нужды. Но не стоит закапывать свой компьютер у себя в огороде, научиться всем премудростям операционки на платформе Server можно всего за пару дней, однако, вам придется попотеть.
Перед установкой.
Установка Windows Server 2008 R2 не начнется, если вы не проверите системные требования этой программы. Ваш процессор должен быть 64-х разрядным и работать на частоте до 1,4 ГГц на каждом ядре. Что касается оперативной памяти, то здесь вполне достаточно объема 512 Мб, максимально допустимый объем составляет 32 Гб. Кроме того, вам потребуется освободить, как минимум, 32 Гб на своем жестком диске. Представленная операцинка сделает из вашего компьютера сервер, поэтому на железо будет накладываться колоссальные нагрузки, для которых потребуется файлы подкачки, а так же немного свободного места для временных файлов. Остальные требования вполне естественны – подключите к компу монитор, клавиатуру, мышку, сетевой провод с исправно работающим интернетом. Для самой установки нам потребуется флешка или диск .
Непосредственно установка.
Как обычно, спешу напомнить, что установка Windows Server 2008 R2 может производиться как через USB-порт с подключенной флешкой, так и с обыкновенным диском, вставленным в оптический привод. Решайте сами, какой способ вам больше подходит, лично я рекомендую отдать предпочтение флешке. Как поставить приоритет загрузки в BIOS с флешки или диска читайте
После того, как вы приобрели или записали образ серверной операцинки, начинается установка Windows Server 2008 R2. Если вы внимательно читали , то вы точно в курсе, каким образом осуществляется загрузка компьютера при каждом включении. Но как говорится, повторение – мать учение! Как только появится стартовый экран, нажмите на Esc, Del или F12, чтобы войти в BIOS. На вашей машине могут использоваться другие кнопки, поэтому перепробуйте все варианты. В меню БИОСа выбираем раздел, где показан информация обо всех накопителях, подключенных к системе. В этом списке необходимо указать диск или флешку, на которой находится образ винды, причем этот девайс должен быть в первой позиции списка. Сохраняем внесенные изменения и перезагружаемся. Сразу после повторного включения, установка Windows Server 2008 R2 стартует в автоматическом режиме. При следующем старте не забудьте повторно войти в БИОС, выбрать то же самое меню со списком подключенных устройств, после чего вернуть настройки в исходное положение. Снова сохраняемся, выходим из БИОСа, продолжаем наблюдать за работой программы.
Итак, первый этап установки прошел успешно. Дальше программа предложит вам выбор языка раскладки клавиатуры. Выбираем нужные параметры или же оставляем все без изменений, ведь нам русский язык куда ближе, чем английский. Если на мониторе появится это меню, то все идет хорошо.
На следующем шаге, нажимаем на кнопку «Установить». Если к вашей машине подключен многофункциональный образ винды, то вам потребуется выбрать версию будущей Windows Server. Если вы не знаете, какой версии лучше доверить свое железо, то посетите официальный сайт компании Microsoft, где подробно описан функционал, плюсы-минусы каждой версии. Выбираем нужный выпуск, ставим галочку, нажимаем «далее».
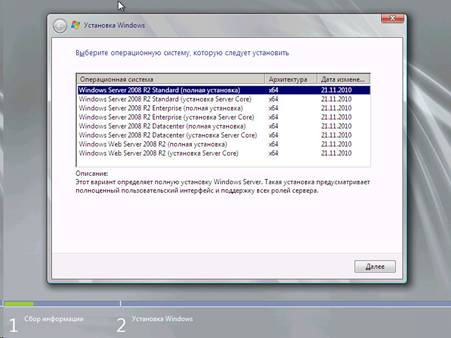
После этого, соглашаемся с лицензионным соглашением, а затем выбираем между обновлением и чистой «распаковкой». Рекомендую использовать полномасштабный вариант, вместо обновления. После этого, выскочит новое окошко, на котором будет показан ваш жесткий диск. Можно отформатировать его, создать новые разделы… А после этого нажимаем «далее» и продолжаем наблюдать.

Как только установка Windows Server 2008 R2 завершится, необходимо проделать кое-какие настройки. К примеру, решить вопрос с активацией. Здесь необходимо ввести серийный номер вашей операцинки, если, конечно, она лицензионная. В противном случае, необходимо использовать «ломаный» ключ или после окончательной загрузки скачать специальный активатор.

Так же вы сможете произвести начальные настройки своего будущего сервера. При этом потребуется выбрать протокол iPv4 и установить нужные параметры. Не забудьте настроить время, дату, часовой пояс, а так же отключить автоматическое обновление.

Примите мои поздравления! Свеженькая Windows Server готова к употреблению!
На видео ниже вы можете посмотреть установку Windows Server 2008 R2.
Серверные технологии позволяют транслировать вычислительную мощность клиенту. Так называемый Сервер терминалов может «сдавать в аренду» ресурсы производительности. Это крайне полезно при наличии хорошо оснащённой «машины» на Windows Server 2008 R2 и нескольких слабых, устаревших терминалов.
Как установить и настроить терминальный сервер в Windows Server 2008 R2.
Типичный пример использования - работа с 1С с другого материка с использованием клиента RDP. Вычислительные возможности компьютера, на котором работают программы, при этом абсолютно не важны - ведь вся нагрузка ложится на сервер.
- Мощный ПК с инсталлированной на нём Windows Server 2008 R2. Настроить такую Windows для работы сложнее, чем остальные. Мы не будем рассматривать её настройку в рамках этого материала.
СОВЕТ. Для хорошей работы Терминального сервера желательно иметь от 32 Гбайт ОЗУ . Неплохо, если ваша конфигурация также имеет 2 процессора с четырьмя ядрами каждый.
- Клиентская лицензия терминального сервера, которая действует на данный момент. В основном сейчас используются лицензии Enterprise Agreement.
- Это краткое руководство.
Установка ТС
Все инструкции актуальны для готовой к работе и полностью настроенной Windows Server 2008 R2. Чтобы продолжить, убедитесь, что:
- Настроены сетевые адаптеры.
- В системе корректно задано время .
- Автоматическое обновление неактивно.
- Задано имя хоста.
- Настроен RDP.
- В качестве хранилища временных файлов задана папка TEMP.
- Имя учётной записи задано не по умолчанию (нежелательно использовать имена Admin, User, Root или другие похожие).
Служба удалённых РС и её настройка





Лицензирование (активация)
После перезагрузки Windows Server 2008 R2 вы увидите сообщение - «Не настроен сервер лицензирования…».

Чтобы проверить правильность работы активации, перейдите в RD Session Host (в папке меню «Пуск», с которой мы работали ранее) и изучите все внесённые настройки.
Дополнения
Терминальный сервер под управлением Windows Server 2008 R2 позволяет вносить на клиентских компьютерах дополнительные настройки. Чтобы подключить принтер из локальной сети к сессии, нужно установить на сервере и пользовательском терминале его драйверы. После этого установите флаг «Принтеры» в окне «Локальные устройства и ресурсы».
СОВЕТ. Если на конечных компьютерах стоит Windows XP SP3 (как минимум), то в «Мастер добавления ролей» (Add roles wizard) - «Мастер проверки подлинности» лучше указать «Требовать проверку подлинности…» (Require authentication). Если нет - противоположный пункт.
Если есть возможность - используйте Windows Server 2012 R2 или более новый Виндовс Сервер. Такое решение проще в настройке и лучше поддаётся масштабированию.
Выводы
Мы ознакомились с особенностями настройки Windows Server 2008 R2 и обсудили пошаговую установку самых важных параметров. Уверены, что теперь вам будет легче создать и конфигурировать собственный терминальный сервер.
Возможно, вы пользуетесь версией 2012 R2? У нас есть подробное руководство и для этой версии Виндовс. Ищите его, а также много другой интересной информации среди наших материалов!
Здравствуйте!
В этой статье я хочу рассмотреть установку и настройку терминального сервера на базе Windows server 2008 R2. Необходимость такового сервера присутствует практически во всех среднестатистических конторах, где численность компьютеров составляет от сотни рабочих станций, особенно если они разбросаны по разным точкам города. Постараюсь описывать всё чётко, без воды. Итак, предположим, что у вас уже имеется машина со свежеустановленным Windows server 2008 R2. Также предположим, что эта машина уже введена в домен Active Directory.
Заходим в диспетчер сервера и слева в дереве консоли выбираем пункт «роли» :
Не обращайте внимания, что у меня там присутствуют роли Active directory и DNS-сервера. Я это все делал на тестовой машине.
Нажимаем «добавить роли» . Появляется мастер. На первом шаге читаем информацию и жмём «далее». На втором шаге ставим галочку напротив «Службы удалённых рабочих столов» и жмём «далее». Снова знакомимся с информацией и жмём «далее». На шаге выбора служб ролей ставим галочки следующим образом:

Этих компонентов достаточно, чтобы в локальной сети (или правильно построенной сети VPN) на сервере можно было работать. В правой части окна можно почитать описание каждого компонента, выделив его. Если требуется, чтобы на сервере терминалов можно было работать через web-доступ, то нужно устанавливать дополнительные компоненты, в том числе и веб-сервер IIS. В этой статье мы это рассматривать не будем. Жмём «далее». Снова читаем информацию и жмём «далее». На следующем шаге, для наилучшей совместимости выбираем «не требовать проверку подлинности на уровне сети» и жмём «далее» .
Следующий шаг – это режим лицензирования . Здесь вы должны указать, какие терминальные лицензии вы приобрели . Если у вас ещё нет терминальных лицензий, то это можно указать позже. Я же выбрал лицензирование на устройство. «Далее».
Дальше, надо указать пользователей или группу пользователей , которые будут иметь право подключаться к серверу. Я выбрал группу «пользователи домена», поскольку опубликованными приложениями будут пользоваться все сотрудники. «Далее».
На следующем шаге «настройка взаимодействия с пользователем» рекомендую ничего не ставить , поскольку в 90% случаев людям этого не нужно. Да и пропускную способность сетки всё это мультимедийное хозяйство забьёт. «Далее».
Настройка области обнаружения для лицензирования удалённых рабочих столов. Тут выбор зависит от того как у вас организована структура Active directory. Я выбрал «Этот домен», поскольку у меня сервер лицензирования и сервер удалённых рабочих столов находятся в одном домене. Более, того! Они находятся на одной машине:). «Далее».
Смотрим, чего мы навыбирали, ознакамливаемся с информацией и жмём «Установить». В конце система попросит перезагрузку.
После перезагрузки система покажет результат установки. У меня он выглядит так:

Система жалуется на отсутствие сервера лицензирования. И не мудрено, ведь у нас он ещё не настроен.
Приступим к его настройке. Запустим диспетчер сервера и в дереве консоли перейдём на службы удалённых рабочих столов, затем, скроллингом спустимся вниз:

Справа кликаем на ссылку «Диспетчер лицензирования удалённых рабочих столов» . Откроется соответствующая оснастка, в списке серверов которой мы должны увидеть нашу машину. Кликаем правой клавишей на нёй и выбираем свойства:

В открывшемся окне надо указать все необходимые сведения для активации, в частности метод установки и сведения об организации. Я свой сервер активировал через сайт https://activate.microsoft.com , поэтому метод установки выбрал «в браузер веб страниц».
После того, как внесли нужную информацию о компании и выбрали метод установки, снова жмём правой клавишей на нашем сервере (см. рисунок выше) и выбираем «Активировать сервер».
Необходимо успешно пройти активацию и установить клиентские лицензии сервера удаленных рабочих столов, чтобы продолжать дальше.
После успешной активации сервера и установки клиентских лицензий, в оснастке диспетчера лицензирования удалённых рабочих столов вы должны увидеть примерно вот это:

Теперь, укажем наш активированный сервер лицензирования в списке этих самых серверов лицензирования. Запустим диспетчер сервера и в дереве консоли перейдём на конфигурацию сервера узла сеансов удалённых рабочих столов :

По середине, в параметрах «Лицензирование» видим, что сервер лицензирования не указан. Жмём на этой строчке правой клавишей мыши и выбираем «свойства». Откроется окно свойств и предупреждение, что у нас не указан сервер лицензирования:

Закрываем это сообщение. Нажимаем «добавить» и выбираем свой сервер из списка доступных (в нашем случае, он там всего один). Теперь осталось только установить и опубликовать нужные нам приложения. У меня это пусть будут всеми любимая 1с и замечательная программа ДубльГИС.
Установка самих этих программ тут рассматриваться не будет. Перейдём к публикации этих программ.
Открываем диспетчер сервера и переходим на диспетчер удалённых приложений RemoreApp
:

Сначала давайте посмотрим, что у нас в параметрах RDP (в винде оно почему-то RPD называется). Нажмём на ссылку «изменить»:

Выставим здесь оптимальные настройки для себя. «ОК».
Теперь добавляем приложения, нажав кнопку «Добавить удалённые приложения RemoteApp» . Запустится мастер, в котором мы увидим список программ, установленных в системе «правильно» через установщик Windows. Выбираем 1с и ДубльГИС. Если же желаемой программы нету в списке, то её можно выбрать, нажав кнопку «обзор». «Далее», «Готово». Теперь видим, что внизу в списке удалённых приложений RemoteApp появились наши программы.
Теперь щёлкаем правой клавишей на 1с и выбираем «Создать пакет установщика Windows» . Появится мастер, который вам задаст пару лёгких вопросов, и после того, как вы нажмёте кнопку «Готово», у вас откроется папка с готовым установочным файлом: C:\Program Files\Packaged Programs\1CV7s.msi. Для удобства, я просто расшарил эту папку, чтобы с рабочих станций удобно было забирать установочные пакеты. Аналогично же, создаём пакет и для ДубльГИСа.
Теперь, идём на рабочую станцию. Внимание! Рабочая станция должна быть не ниже Windows XP SP3! На XP со вторым сервис паком и ниже не заработает!
Копируем установочный пакет на рабочую станцию и устанавливаем его под администратором. На рабочем столе появится ярлык (если при создании пакеты была поставлена соответствующая галка) и в меню «Пуск» появится соответствующий пункт:

Если посмотрим в свойства ярлыка, то увидим, что он ссылается на папку C:\Program Files\RemotePackages, в которой лежат файлики 1CV7s.rdp и 1CV7s.ico. На эту папку надо дать права на изменение обычным пользователям. Это пригодится для того, если потом под обычным юзером нужно будет изменить какие-либо параметры подключения. Итак, всё, хорошо, ярлыки появились... Но это мы сделали под администратором. Для того, чтобы те же самые ярлычки появилось под пользователем, надо этот установочный пакет запустить ещё раз, но уже из-под пользователя. Такой вот нюанс. Думаю, что это просто небольшая такая недоработка, потому как, если сразу пытаться установить пакет 1CV7s.msi из-под пользователя, то ничего не получится.
Ну да ладно, ещё раз запустили установку пакета из-под пользователя, получили свои ярлыки. Пробуем запустить 1с. И сразу же система нас предупреждает, что не может определить издателя этого удалённого приложения. Ставим галочку «больше не спрашивать» и жмём «подключить». Далее, система у нас просит имя пользователя и пароль. Внимание! Имя пользователя вводим вот в таком виде: yourdomain\user , затем вводим пароль и ставим галочку «запомнить пароль». Далее, у нас снова вылазит предупреждение о сертификате. И снова успокаиваем нашу систему, поставив галочку «не выводить данное предупреждение при подключении к этому удалённому компьютеру» и нажав «да». После чего наблюдаем, что окно подключения всё равно таки висит. Жмём кнопку «Сведения» и видим следующую картину:

Сервер нас не пускает, поскольку это запрещено групповыми политиками. Идём на сервер, жмём «Пуск» → «Выполнить» и вводим gpedit.msc. Нам откроется оснастка с настройками групповых политик на сервере. В ней ищем: Конфигурация компьютера → Конфигурация программ → Параметры безопасности → Локальные политики → Назначение прав пользователя → Разрешить вход в систему через службу удалённых рабочих столов .

Двойной щелчок – добавляем группу «пользователи домена». Вот теперь хорошо. Идём обратно на рабочую станцию и снова пробуем запустить 1с. Подключение чуток призадумается. Это из-за того, что на сервере, при первом подключении пользователя, создаётся профиль этого самого пользователя. И вот спустя несколько секунд мы видим долгожданную картинку:


Ну вот и всё! Таким образом мы настроили сервер терминалов на Windows server 2008 R2. Дальнейший тюнинг и более тонкую настройку оставляю вам делать самостоятельно.
