Crystaldiskmark результаты. CrystalDiskMark что это за программа и нужна ли она? Для чего нужна эта утилита
— распространенная программа для тестирования скорости накопителей памяти (HDD, SSD, microSD, USB флешкарты). Однако она видимо рассчитана для профессионалов, т.к. интерфейс не очень понятен для обычного пользователя. В данной статье постараемся выяснить подробно все значения программы.
Скачать последнюю портативную версию CrystalDiskMark без рекламы (.exe установщик с рекламой)
Интерфейс:
- Количество запусков каждого теста. Все просто. Как на уроках физики: делаем несколько измерений, суммируем и делим на количество тестов => находим среднее значение.
- Размер записываемого файла в тесте. Отвечает на вопрос — Записываем файл на испытуемый диск какого размера?! Доступны варианты: 50мб, 100мб, 500мб, 1гб, 2гб, 4гб, 8гб, 16гб, 32гб. Чем больше файл, тем больше время на тест. Выбирайте значение близкое к вашим задачам. Например средний размер RAW файла Nikon d5100 — 30мб., поэтому выбор в тесте 50мб. будет приближенным к реальному использовании флеш карты.
- Выбор диска для тестирования. Из выпадающего списка выберите диск для тестирования.
- Результаты теста (чтения — запись). Когда завершат работу все тесты, появятся результаты. В левой колонке результаты — чтения, в правой — записи.
- Название диска. Вводится вручную имя диска, любое. Чтобы сделать скриншот, например, и знать для какого диска показаны результаты.
- Выбор определенного теста. Можно выбрать один интересующий тест. Экономит время на проведение всех четырех тестов. Смотрите ниже более подробное описание.
- Запуск всех текстов. Все включено, нажали на кнопку — запустятся подряд все четыре теста.
Тесты:
1. Seq Q32T1 — последовательная запись файла сегментами по 128Кб в режиме мультипоточности
2. 4K Q32T1 — рандомная запись файла сегментами по 4Кб в режиме мультипоточности
Схематичное представление последовательной и рандомной записи на диск (wikipedia)

3. Seq: последовательная запись файла сегментами по 1Мб в режиме однопоточности
4. 4K: рандомная запись файла сегментами по 4Кб в режиме однопоточности
P.S. Если вы нашли данную статью по поиску «Обзор и тестирование SSD винчестера», то личный выбор Samsung 850 EVO, скорость которого протестирована на скриншоте CrystalDiskMark. SSD диск намного облегчает жизнь при работе за компьютером. Вы потратите больше денег в ожидании загрузки, а могли бы за это время заработать больше денег.
Не секрет, что жесткий диск – место хранения всех программ и Ваших документов. Восстановить жесткий диск в случае серьезной поломки в домашних условиях очень сложно, а в ряде случаев просто невозможно, для этого Вам потребуется идти в сервисный центр. А, как и любой технический элемент, жесткий диск с течением времени изнашивается. Поэтому, чтобы предотвратить крайне неприятную потерю данных, необходимо периодически производить проверку состояния жесткого диска. В данной статье мы расскажем о двух небольших программах, предназначенных для диагностики жестких дисков.
Программа "CrystalDiskInfo".
CrystalDiskInfo позволяет определить состояние жесткого диска.
Скачать CrystalDiskInfo можно с официального сайта по этой ссылке .
Установка программы
Установка программы происходит достаточно просто: следуя инструкциям мастера установки, нажмите «Next », затем прочитайте и примите условия лицензионного соглашения («I accept the agreement ») и нажмите «Next », выберите папку для установки программы и нажмите «Next », после этого нужно выбрать папку для хранения ярлычков, нажмите «Next », затем Вам будет предложено создать иконку на рабочем столе («Create a desktop icon ») и в панели быстрого запуска («Create a Quick Launch icon »), отметьте нужные Вам пункты галочками и нажмите «Next », затем Вам будет предложено установить Real Player.
Real Player представляет собой мощный медиаплеер, поддерживающий большое количество форматов. Это дополнительная программа, не имеющая прямого отношения к CrystalDiskInfo. Нажмите «Next ». После этого нажмите «Install » и CrystalDiskInfo будет установлена на Ваш компьютер. По завершению установки Вам будет предложено запустить программу («Launch CrystalDiskInfo ») и прочитать справку о ней («Show Help File »).
Работа с программой
Главное окно программы представлено на рис.1
Сверху расположено меню программы. Большинство функций CrystalDiskInfo расположено во вкладке меню «Сервис ». Пункт «Справка » содержит информацию о программе на английском языке.
Основные параметры, на которые нужно обратить внимание – это техсостояние и температура. Если все в порядке, то эти значения высвечиваются на голубом фоне. Данные параметры могут иметь 4 значения: «Good » - «Хорошо », «Caution » - «Осторожно », «Bad » - «Плохо ». Если CrystalDiskInfo не может определить состояние жесткого диска это будет соответствовать значению «Unknown » - «Неизвестно » на сером фоне. Пока значение технического состояния показывается как «Хорошо », волноваться не о чем. Более детально ознакомиться с параметрами технического состояния Вы можете, кликнув по статусу (в данном случае «Хорошо»), появится окошко (рис.2).
С помощью ползунка Вы можете изменить пороговые значения состояния представленных на рис.2 пунктов, однако, мы советуем оставить данные значения по умолчанию.
Второй важный параметр – «Температура », также имеет 4 значения (при этом голубой фон означает «Хорошо », желтый фон – «Осторожно », красный фон – «Плохо » и серый фон – «Неизвестно »). При этом состояние «Хорошо» соответствует температуре, не превышающей 50 °C, состояние «Осторожно» - от 50 до 55 °C, а состояние «Плохо» выше 55 °C. В том случае, если температура жесткого диска превысила 50 °C, то при дальнейшей работе будет существенно увеличиваться его износ. В этом случае рекомендуется выключить компьютер и прочистить вентиляционные отверстия. Если после этого при продолжительной работе компьютера температура диска вновь будет превышать 50 °C, рекомендуется проверить работу системы охлаждения ПК. Первичную диагностику системы охлаждения можно провести в домашних условиях, например, проверить работу кулеров (вентиляторов). Однако, даже если состояние жесткого диска хорошее, мы рекомендуем Вам делать резервную копию важных документов, сохраняя их на другой диск или флешку. Это простое действие зачастую помогает решить массу проблем, связанных с потерей важной информации.
CrystalDiskInfo также дает пользователю такую интересную информацию, как число включений жесткого диска и общее время работы. Таким образом, если Вы не меняли жесткий диск, то время его работы равно времени работы Вашего ПК. Дополнительная информация о жестком диске располагается внизу экрана. CrystalDiskInfo представляет информацию о большом количестве параметров жесткого диска: циклах загрузки/выгрузки, неисправных ошибках секторов, силе трения при загрузке и т.п. Однако, данные параметры носят скорее справочный характер, поэтому мы не будем на них подробно останавливаться. При желании Вы сможете найти информацию по каждому из этих параметров в Интернете.
Еще одним важным параметром, определяющим работу жесткого диска, является скорость чтения и записи файлов. Для тестирования этого параметра можно воспользоваться программой CrystalDiskMark.
Программа "CrystalDiskMark".
Скачать CrystalDiskMark можно с официального сайта разработчиков на той же странице, что и рассмотренную ранее программу CrystalDiskInfo.
Установка программы
Процесс установки программы CrystalDiskMark очень похож на установку описанной ранее CrystalDiskInfo, поэтому мы не будем на нем подробно останавливаться. Во время установки Вам будет предложено также установить программу PC Matic, предназначенную для комплексной диагностики компьютера. (Рис.3).
Работа с программой
Главное окно программы CrystalDiskMark представлено на рис.4.
Сверху расположено меню. Вы можете выбрать данные для тестирования (по умолчанию стоит значение «Случайное »), скопировать результаты теста, получить справку о программе на английском языке и т.д.
Ниже меню расположены параметры тестирования. Слева направо: количество запусков теста (в данном случае 1), размер тестируемой области (в данном случае 1000 MB) и диск для тестирования. Слева находятся тестируемые значения: «Seq » - (Sequential ) – последовательное тестирование скорости чтения и записи блоков по 1024 KB, «512K » - тест случайных блоков размером 512 KB, «4K Queue Depth ) = 1 и, «4K QD 32 » - тест случайных блоков размером 4 KB с глубиной очереди (Queue Depth ) = 32. Кликнув по какому-либо параметру для тестирования, Вы протестируете жесткий диск по этому параметру. Кликнув по надписи «All », Вы протестируете жесткий диск по всем перечисленным параметрам. В данном случае мы выбрали тестирование «All». Подождите несколько минут, и результат теста появится на экране (рис.5).
С помощью полученных результатов тестов Вы сможете сравнить имеющиеся у Вас жесткие диски и выбрать наиболее «быстрый». Например, если у Вас есть 2 или более диска с разными показателями скорости чтения и записи файлов, то рационально устанавливать систему и наиболее часто используемые программы на «быстрый» диск, а более «медленный» использовать для резервного хранения информации. Также «быстрый» диск разумного использовать в качестве сетевого диска.
В заключение стоит отметить, что CrystalDiskMark позволяет тестировать не только жесткие диски, но и обычные флешки.
Если у Вас остались какие-либо вопросы по работе с программами CrystalDiskInfo и CrystalDiskMark, Вы можете обсудить их на нашем .
Методика тестирования
Тестирование проводится в операционной системе Microsoft Windows 10 Enterprise x64 Build 10586, корректно распознающей и обслуживающей современные твердотельные накопители. Это значит, что в процессе прохождения тестов, как и при обычном повседневном использовании SSD, команда TRIM поддерживается и активно задействуется. Измерение производительности выполняется с накопителями, находящимися в «использованном» состоянии, которое достигается их предварительным заполнением данными. Перед каждым тестом накопители очищаются и обслуживаются с помощью команды TRIM. Между отдельными тестами выдерживается 15-минутная пауза, отведённая для корректной отработки технологии сборки мусора. Во всех тестах, если не указано иное, используются рандомизированные несжимаемые данные.
Используемые приложения и тесты:
- Iometer 1.1.0
- Измерение скорости последовательного чтения и записи данных блоками по 256 Кбайт (наиболее типичный размер блока при последовательных операциях в десктопных задачах). Оценка скоростей выполняется в течение минуты, после чего вычисляется средний показатель.
- Измерение скорости случайного чтения и записи блоками размером 4 Кбайт (такой размер блока используется в подавляющем большинстве реальных операций). Тест проводится дважды — без очереди запросов и с очередью запросов глубиной 4 команды (типичной для десктопных приложений, активно работающих с разветвлённой файловой системой). Блоки данных выравниваются относительно страниц флеш-памяти накопителей. Оценка скоростей выполняется в течение трёх минут, после чего вычисляется средний показатель.
- Установление зависимости скоростей случайного чтения и записи при работе накопителя с 4-килобайтными блоками от глубины очереди запросов (в пределах от одной до 32 команд). Блоки данных выравниваются относительно страниц флеш-памяти накопителей. Оценка скоростей выполняется в течение трёх минут, после чего вычисляется средний показатель.
- Установление зависимости скоростей случайного чтения и записи при работе накопителя с блоками разного размера. Используются блоки объёмом от 512 байт до 256 Кбайт. Глубина очереди запросов в течение теста составляет 4 команды. Блоки данных выравниваются относительно страниц флеш-памяти накопителей. Оценка скоростей выполняется в течение трёх минут, после чего вычисляется средний показатель.
- Измерение производительности при смешанной многопоточной нагрузке и установление её зависимости от соотношения между операциями чтения и записи. Тест проводится дважды: для последовательных операций чтения и записи блоками объёмом 128 Кбайт, выполняемых в два независимых потока и для случайных операций с блоками объёмом 4 Кбайт, которые выполняются в четыре потока. В обоих случаях соотношение между операциями чтения и записи варьируется с шагом 20 процентов. Оценка скоростей выполняется в течение трёх минут, после чего вычисляется средний показатель.
- Исследование падения производительности SSD при обработке непрерывного потока операций случайной записи. Используются блоки размером 4 Кбайт и глубина очереди 32 команды. Блоки данных выравниваются относительно страниц флеш-памяти накопителей. Продолжительность теста составляет два часа, измерения моментальной скорости проводятся ежесекундно. По окончании теста дополнительно проверяется способность накопителя восстанавливать свою производительность до первоначальных величин за счёт работы технологии сборки мусора и после отработки команды TRIM.
- CrystalDiskMark 5.0.2
- Синтетический тест, выдающий типовые показатели производительности твердотельных накопителей, измеренные на 1-гигабайтной области диска «поверх» файловой системы. Из всего набора параметров, которые можно оценить с помощью этой утилиты, мы обращаем внимание на скорость последовательного чтения и записи, а также на производительность произвольных чтения и записи 4-килобайтными блоками без очереди запросов и с очередью глубиной 32 команды.
- PCMark 8 2.0
- Тест, основанный на эмулировании реальной дисковой нагрузки, которая характерна для различных популярных приложений. На тестируемом накопителе создаётся единственный раздел в файловой системе NTFS на весь доступный объём, и в PCMark 8 проводится тест Secondary Storage. В качестве результатов теста учитывается как итоговая производительность, так и скорость выполнения отдельных тестовых трасс, сформированных различными приложениями.
Тесты копирования файлов
В этом тесте измеряется скорость копирования директорий с файлами разного типа, а также скорость архивации и разархивации файлов внутри накопителя. Для копирования используется стандартное средство Windows - утилита Robocopy, при архивации и разархивации - архиватор 7-zip версии 9.22 beta. В тестах участвует три набора файлов: ISO - набор, включающий несколько образов дисков c дистрибутивами программ; Program - набор, представляющий собой предустановленный программный пакет; Work - набор рабочих файлов, включающий офисные документы, фотографии и иллюстрации, pdf-файлы и мультимедийный контент. Каждый из наборов имеет общий объём файлов 8 Гбайт.
От очередного накопителя на базе TLC-памяти мы не ожидали никаких рекордов быстродействия. Трёхбитовая память медленнее привычной MLC NAND, и потому использующие её SSD не могут претендовать на места в верхнем или среднем рыночном сегменте. Однако в пользу того, что Crucial BX200 мог бы оказаться весьма примечательной новинкой нижнего ценового диапазона, говорило сразу несколько обстоятельств. И особенно обнадёживало то, что этот накопитель пришёл на смену очень удачной модели Crucial BX100, а в его официальных спецификациях указаны весьма конкурентоспособные характеристики. Поэтому, готовясь к знакомству с BX200, мы ожидали увидеть очередную привлекательную и недорогую модель SSD, коими славится марка Crucial. Это казалось более чем реальным ещё и потому, что с TLC-накопителями, способными выдавать неплохую скорость, нам уже не раз приходилось встречаться. Таковы, например, SanDisk Ultra II или Samsung 840 EVO. Иными словами, ждать со стороны Crucial какого-то подвоха не было никаких причин.
Но в реальности всё обернулось иначе и Crucial BX200 оказался настоящей катастрофой. Он не только продемонстрировал поразительно низкие скорости случайной и последовательной записи, но и отстал от всех прочих потребительских накопителей в тестах случайного чтения. Более-менее приемлемый результат мы увидели лишь при последовательном чтении и при смешанной нагрузке, но этого явно не хватает для того, чтобы Crucial BX200 можно было всерьёз порекомендовать хотя бы для каких-нибудь конфигураций ПК.
Основная проблема BX200 кроется в новом контроллере Silicon Motion SM2256, который в силу своей невысокой мощности работает с массивом TLC NAND крайне неэффективно. В результате все обращения, выходящие за пределы SLC-кеша, обрабатываются очень медленно. И более того, освобождение единожды заполненного кеша требует заметного времени, что дополнительно снижает скорость всех последующих операций.

Всё это означает, что новая модель бюджетного SSD компании Crucial оказалась настолько слабой, что спасти её вряд ли смогут даже низкие цены. В последние несколько лет Crucial раз за разом радовала нас своими блестящими продуктами, но BX200 - это настоящий провал. И нет никаких сомнений в том, что подавляющее большинство других дешёвых SSD на отличном от SM2256 контроллере, пусть даже и начинённых TLC NAND, сможет предложить заметно более высокую производительность.
В заключение же следует сказать, что столь неудачный дебют Crucial BX200 загоняет компанию Micron в крайне непростую ситуацию. Популярная и востребованная модель BX100 снимается с производства с тем, чтобы уступить место более выгодной для производителя новинке. Однако совершенно очевидно, что продажи BX200 будут в любом случае невысокими. Micron же тем временем уже развернул масштабное производство 16-нм TLC NAND, которая теперь рискует остаться невостребованной. Поэтому в ближайшее время мы либо станем свидетелями серьёзного падения цены BX200, и в особенности на ёмкие версии, либо под маркой Crucial вскоре выйдет какой-то иной TLC-накопитель с более приемлемыми характеристиками. Благо подходящих вариантов платформ на рынке предостаточно.
Всем доброго времени суток, дорогие друзья, знакомые, читатели, почитатели и прочие разности.
Частенько есть необходимость узнать скорость жесткого диска, благо он является , а посему при различных оптимизациях и настройках, да и просто после покупки того же SSD, многие спрашивают как бы так узнать шустрость, чтобы эффективно, быстро и наверняка.
Некогда я писал статью про такую замечательную программу как , но так как она совсем не торопится обновляться (особенно в бесплатной версии), да и в некотором смысле предоставляет не самую подробную информацию, было решено поделится такой простой, лёгкой и удобной программой, как СrystalDiskMark , а заодно рассказать немного о корректном измерении скорости с точки зрения полезности полученной в ходе теста информации.
Давайте приступим.
Анализ скорости HDD, SSD и иных носителей с помощью СrystalDiskMark
Скачать программу можно, например . На момент написания статьи последняя стабильная версия была CrystalDiskMark (она лежит по ссылке), в случае, если Вам нужна более свежая версия, то взять её можно (кстати там же есть другой полезный софт от автора, вроде CrystalCPUID , и тп).

Программа полностью бесплатна и поддерживает русский, впрочем как и почти всегда в рамках того о чем мы тут пишем.

Хотите знать и уметь, больше и сами?
Мы предлагаем Вам обучение по направлениям: компьютеры, программы, администрирование, сервера, сети, сайтостроение, SEO и другое. Узнайте подробности сейчас!
В окне программы Вы можете либо сразу нажать в кнопочку All (проведет сразу все тесты с настройками по умолчанию) и подождать, либо выбрать нужный Вам диск, размер файла и прочие настройки.
Если Вы пошли по второму пути, то давайте разберемся что тут к чему:
- Сверху вниз есть пять зеленых кнопок, где первая (All ), как говорилось выше, запускает все типы тестов, нажатие же на одну конкретную запустит только один соответствующий тест;
- Колонки Read и Write , что правее кнопок и изначально имеют нули, после теста покажут измеренные чтение (Read ) и запись (Write ) с диска;
- Полоска выпадающего меню сверху (где 5, 1Gib, C:\
и пр) отвечает за дополнительные параметры, каждый из которых представляет из себя следующее (слева направо):
- Количество проверок (5 ), - задаёт количество повторов, по результатам которых выводит среднее значение (т.е влияет на конечную объективность измерения, но и отнимает время на тестирование);
- Размер файла (1 GiB ), - задает объём файла, который будет использоваться для чтения или записи в тестах;
- Диск (C: 63% (45/72Gib ), - позволяет выбрать диск, который будет тестироваться (если у вас их несколько).
- Ну и в самом верху есть типовое меню, где существуют настройки, инструкция и другие базовые полезности.
Что касается типов тестов, то, не считая All , получается следующее:
- Seq Q32T1 - тест последовательного чтения/записи с глубиной 32 в 1 поток;
- 4K Q32T1 - тест случайного чтения/записи блоков размером 4K с глубиной 32 в 1 поток;
- Seq - аналогично пункту 1 , но глубина 1 ;
- 4K - аналогично пункту 2 , но глубина 1 .
- Q32T1 - это количество потоков и глубина очереди (могут отличаться), которые задаются в настройках;
- 4K - размер блока тестирования, может принимать иные значения (в зависимости от версии программы, настроек и тп).
Что касается настроек, то они минималистичны и позволяют задать количество очередей и потоков, паузу между проверками и тип используемых данных. Ну и еще цвет кнопочек, да.

Рядовому пользователю, в большинстве случаев, хватит настроек по умолчанию, а количество пробегов теста на измерение скорости диска, собственно, примерно 3-5 .
Проверяемый диск, для частоты эксперимента, должен быть заполнен не до конца и количество свободного места, в процентном соотношении, должно быть хотя бы 15-20% . В частности рекомендуется закрыть на момент проверки все более-менее активные программы, особенно это касается и прочих диско- нагружающих решений.
Что касается результатов, то:

В первую очередь Вас должны интересовать вторая и последняя строчка, которые отвечают за результаты тестов и скорость диска в операциях случайного чтения/записи блоков размером 4K .
Дело в том, что при повседневном использовании компьютера достаточно редко когда (примерно лишь в 20% случаев) требуется использование последовательных процессов чтения/записи больших блоков данных, и куда чаще случайные небольшие (порядка 80% всей дисковой активности), поэтому маркетологи, указывающие огромные значения скорости/записи, собственно, частенько привирают. Источники измерений средней статистики и выводов, - и два (во втором случае урезанный перевод).
Такие дела.
Послесловие
Как и всегда, если есть какие-то адекватные вопросы, мысли, дополнения и всё такое прочее, то добро пожаловать в комментарии к этой статье.
Программа CrystalDiskInfo осуществляет постоянный мониторинг и диагностику информационных носителей, таких как жесткие диски (HDD) и твердотельные накопители (SSD). Данная утилита считывает множество показателей диска по технологии S.M.A.R.T. , обрабатывает их и выводит на экран в понятной форме.
Скачивание программы
Программа доступна для загрузки на официальном сайте разработчика абсолютно бесплатно. Поддерживается множество языков, в том числе и русский.
В загрузочном центре сайта представлено несколько вариантов программы: стандартная и Shizuku Edition. Последняя отличается наличием различных тем визуального оформления. Каждый вариант можно скачать как в виде exe-установщика, так и в zip-архиве. Второй вариант является портативным, то есть не требует установки и может быть запущен с USB-флешки.
Установка
Portable-версия готова к использованию сразу после скачивания: просто распакуйте содержимое zip-архива в любую папку на компьютере и запустите исполняемый файл (DiskInfo32.exe для 32-разрядной операционной системы или DiskInfo64.exe для 64-разрядной соответственно). Если же вы скачали exe-инсталлер, запустите его и следуйте простым инструкциям установщика.

Технология S.M.A.R.T.
Контроль состояния жесткого диска осуществляется при помощи специальной технологии S elf-M onitoring, A nalysis and R eporting T echnology, что переводится как «технология самоконтроля, анализа и отчетности». Таким образом, предназначение системы S.M.A.R.T. – отслеживание состояния диска и предупреждение о возможных будущих неисправностях. Система контролирует большое число различных параметров, сводя значения которых, получает общую оценку статуса диска. Поэтому пользователю совершенно не надо знать смысл каждого параметра, т.к. программа сама обобщает их и выводит на экран в понятной форме.
Работа с программой
После запуска программы появится ее окно с интуитивно понятным интерфейсом, которое можно условно разбить на 5 секторов.
- Панель выбора диска. Здесь отображаются все носители, установленные на вашем компьютере, будь то SSD или HDD. Указывается их общее состояние, метка тома и температура.
- Основные характеристики диска. Здесь можно ознакомиться с такими параметрами диска, как версия прошивки, серийный номер, тип интерфейса, режим передачи данных, а также скорость вращения (только для HDD), число включений и общую продолжительность работы.
- Краткая сводка состояния диска. Здесь будет указано одно из следующих значений: «Хорошо» (синий), «Осторожно» (желтый), «Плохо» (красный) или «Неизвестно» (серый). Помимо этого, в данной области окна программы можно узнать температуру диска. Приемлемая температура также будет на синем фоне, тревожная – на желтом и критическая – на красном. Высокая температура (желтый или красный фон) может привести к существенному увеличению износа жесткого диска, поэтому в таких случаях необходимо как можно скорее выяснить и устранить причину перегрева. Опытные пользователи могут сами разобрать компьютер и очистить вентиляционную систему от пыли, в противном же случае необходимо будет отнести компьютер в сервисный центр.
- Самая большая часть окна программы – информация S.M.A.R.T. Здесь выводятся данные о параметрах, мониторинг которых производится данной технологией. Кстати, эту большую область можно скрыть, нажав «Сервис – Дополнительно – Скрыть информацию S.M.A.R.T.» .
- Индикаторы состояния параметров S.M.A.R.T. Они подсвечиваются теми же четырьмя цветами, что и общее техсостояние и температура. При наведении курсора мыши на желтый или красный индикатор можно будет получить всплывающую подсказку с подробной информацией о причинах неисправности.
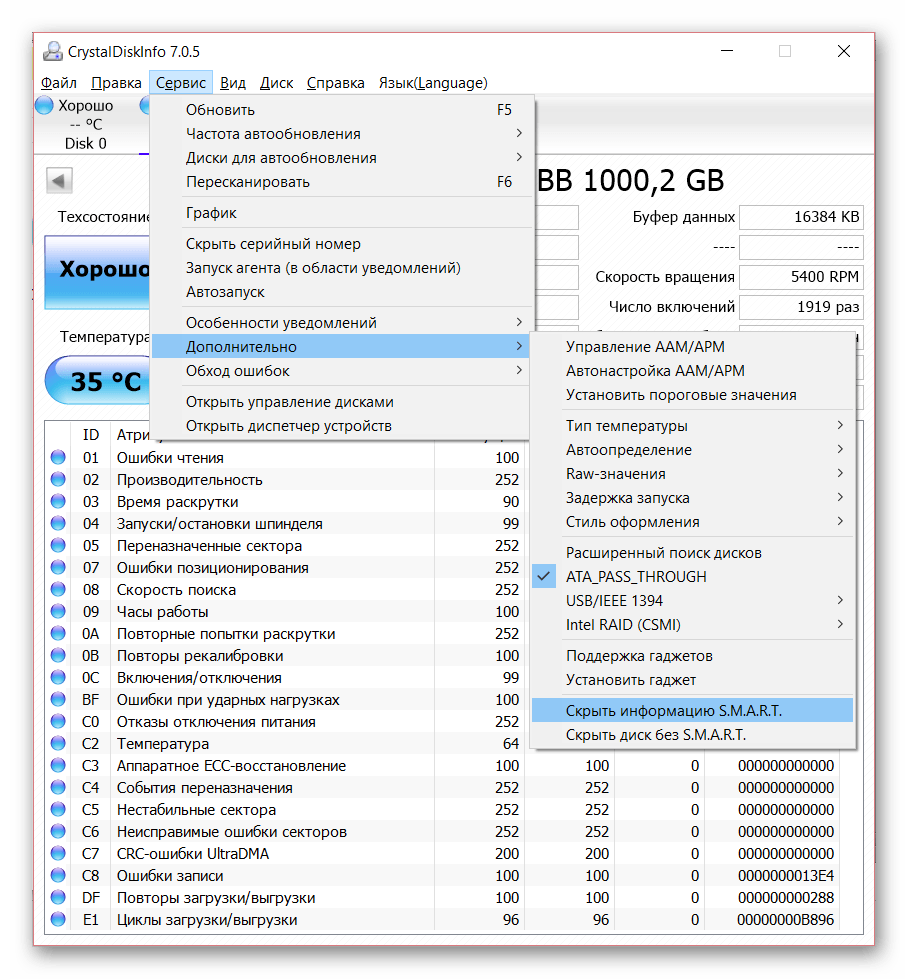
Для максимизации эффективности использования CrystalDiskInfo необходимо обеспечить непрерывный мониторинг состояния дисков. Сделать это очень просто: нажатие «Сервис – Автозапуск»
установит автоматическую загрузку программы при старте операционной системы, а «Сервис – Запуск агента (в области уведомлений)»
поместит иконки программы в трей, что позволит в любой момент наблюдать температуру диска в реальном времени.

Кроме того, можно настроить уведомления об опасном состоянии диска. Программа поддерживает звуковые оповещения, уведомления по электронной почте, а также может вести журнал событий.
В заключение можно сказать, что данная утилита является крайне необходимой в арсенале практически всех пользователей, ведь от состояния жесткого диска зависит «здоровье» всего компьютера, не говоря уже о сохранности ценной информации.




