Список телефонов с поддержкой dlna. Технология DLNA – что это такое? Как это работает
Все устройства, которые имеют модуль DLNA, были заранее протестированы и имеют соответствующую наклейку на корпусе.
Обязательно также наличие описания типа поддерживаемого контента, есть DLNA-сервер, принтер или же плеер, то есть модуль позволяет передавать определенный вид контента – изображения, сигналы, звук.
Все эти устройства могут свободно подключаться друг к другу, в зависимости от назначения, техника имеет свой класс. Классы можно выделить следующие:
- Цифровые медиасерверы. К этой категории относятся накопительные устройства, например, мобильные телефоны.
- Цифровые медиаплееры. Сюда входят устройства, которые могут принимать и воспроизводить цифровой контент. Например, телевизор, который сможет воспроизвести музыку и звук с другого устройства.
Как создать домашнюю сеть
Схема домашней сети для DLNA похожа на схему передачи данных через интернет.
Именно он обеспечивает подключение устройств друг к другу. Для настройки домашней сети понадобится следующее:
- ТВ для воспроизведения.
- Медиасервер для хранения данных, телефон или ноутбук.
- Маршрутизатор – используется для обеспечения соединения приборов приема и передачи.
- Кабели или беспроводные адаптеры, необходимы для подключения DLNA к сети.
- Powerline-адаптеры – позволят раздавать интернет по электросети.


Первое, что нужно сделать – подключить медиаустройство воспроизведения к маршрутизатору.
Для этого есть несколько способов – подключение по электросети, через кабель, или через беспроводной мост.
- Подключение медиаустройства по электросети – отличный способ настроить сеть по всему дому. Для этого используется обычное электричество, кабели не понадобятся. Для настройки может пригодиться только адаптер для розетки типа Powerline.
Все, что требуется – просто подключить ТВ к сети через адаптер и домашняя сеть DLNA начнет функционировать. - В случае если маршрутизатор и телевизор расположены рядом, лучше всего использовать кабельное соединение. Кабель Ethernet подключается к порту ТВ и маршрутизатора.
- Создание медиагруппы с помощью беспроводного моста уместно в том случае, когда ТВ расположен далеко от маршрутизатора. Мост можно подключить к телевизору через кабель, а к маршрутизатору – по беспроводной сети.
Совет: оптимальным решением для любого случая будет подключение по электросети.
Следующий этап настройки – подключение к маршрутизатору других DLNA устройств.
После подключения к телевизору, вы можете подключать в сеть любой DLNA сервер – ноутбук, телефон, планшет.
Но если такой возможности нет, можно подключить их указанными выше способами.
Таким образом, ТВ сможет «увидеть» устройства, и воспроизводить контент.

Настройка устройств домашней группы DLNA
Чтобы телевизор мог распознать контент, необходимо настроить устройства медиагруппы. Для ноутбука и планшета понадобится установка специального программного обеспечения.
Это могут быть следующие программы:
- Windows Media Player 11 или 12.
- VAIO Media Server (для TV от Sony).
- AllShare для Samsung.
- LG Smart Share.
- Home Media Server.
Необходимо разрешить доступ группы к ноутбуку, это можно сделать в настройках программного обеспечения, активировав обмен медиафайлами.
Это могут быть музыкальные файлы, изображения или видео. Обычно создается библиотека или список, которую может впоследствии воспроизвести медиаустройство.

Далеко не каждый смартфон можно подключить к DLNA группе. Но те, у которых есть такая функция, подключаются через Wi-F к беспроводному маршрутизатору.
Совет : чтобы сеть работала, следует выполнить такой алгоритм:
- Wi-Fi нужно включить в список избранных и поставить ее на автоматическое соединение.
- Отключите экономичный режим питания.
- Активируйте файлообмен.
Что такое DLNA и UPnP?
Консорциум интегрированной цифровой сети (DLNA) – это группа компаний, объединившихся с целью создания общего, открытого стандарта для подключения устройств. Все устройства, которые имеют поддержку DLNA могут в автоматическом режиме, находясь в одной сети, настраиваться на прием друг от друга и просмотр контента.
Какие типы устройств обладают поддержкой DLNA?
DLNA-совместимые устройства — это телевизоры, мобильные телефоны, ПК и ноутбуки, музыкальные плееры, игровые приставки, такие как например Sony PlayStation 3, домашние медиаплееры, персональные компьютеры, телефоны Android, плееры Blu-Ray, планшеты, беспроводные принтеры, видеокамеры, телевизоры с плоским экраном, роутеры и системы HiFi. Прежде всего, убедитесь, что ваше устройство обладает такой поддержкой. Все устройства с сертификатом DLNA имеют соответствующий логотип или наклейку, которая означает, что продукт прошел тестирование на соответствие требованиям DLNA и способен подключаться к другим сертифицированным устройствам. Далее устройство должно иметь описание типа поддерживаемого цифрового контента (например, аудио, видео, фотографии), а также тип назначения (например, сервер, принтер, плеер, и тд.). Более подробное описание принятых обозначений в конце статьи.
В настоящий момент список членов организации The Digital Living Network Alliance объединяет большинство крупных игроков на рынке, таких как Intel, HP, Motorola, HTC, Microsoft, Samsung, LG и Panasonic. Эти компании создают продукты, которые успешно взаимодействуют друг с другом. В стороне осталась только Apple, которая разработала свой стандарт — AirPlay. Так что если у вас устройство из яблочного семейства, включить его в вашу медиасеть, состоящую из устройств других производителей, не получится.
Как работает медиа сервер DLNA на Windows?
Устройства DLNA предназначены для взаимного подключения. Каждому устройству присвоен свой класс в зависимости от его назначения. Например, любое накопительное устройство принадлежит классу цифровой медиасервер (Digital Media Server). Это мобильные телефоны, хранящие в своей памяти фотографии, музыку и видео. Любое устройство, способное принимать и воспроизводить цифровой контент с другого устройства DLNA будет являться цифровым медиаплеером (Digital Media Player). Это ваш телевизор, который способен воспроизводить видео, музыку и фотографии с других устройств.
Для того, чтобы создать домашний медиа сервер, потребуется как минимум один сервер DLNA для хранения контента (например, ноутбук или мобильный телефон) и одно устройство DLNA для его воспроизведения, например такое, как телевизор.
Устройства DLNA подключаются и коммутируют друг с другом посредством настроенной домашней сети. Схема этой сети, возможно, аналогична устройству вашей домашней сети Интернет. На самом деле, маршрутизатор является центральной точкой сообщения в сети и используется для подключения устройств друг к другу.
Вот краткий список того, что вам понадобится:
- телевизор с поддержкой DLNA
- как минимум один цифровой медиасервер DLNA, такой как файловый сервер, ноутбук или телефон
- маршрутизатор
- одно из трех для соединения приемника с передатчиком: Powerline-адаптеры (для раздачи интернета через электросеть), кабели Ethernet или беспроводной адаптер для подключения к вашей сети.

Настройка домашнего медиа-сервера DLNA на компьютере или ноутбуке Windows?
Мы подошли вплотную к теме настройки домашнего медиа сервера по DLNA. Прежде всего нужно подключить ноутбук и телевизор с поддержкой данной технологии (например, Samsung со Смарт ТВ) к маршрутизатору. Существует несколько способов это выполнить. Подробно об этом говорится в , но вкратце они перечислены ниже. Какой из них выбрать решать вам в зависимости от того, насколько удален маршрутизатор от вашего телевизора и других подключаемых устройств DLNA.
- Кабель Ethernet
Если маршрутизатор расположен близко от телевизора, кабель Ethernet — это самый простой способ их подключить.
Просто подсоединяете один конец кабеля к порту Ethernet телевизора, а другой — к порту маршрутизатора. - Беспроводной мост
Если у вас есть беспроводной маршрутизатор, или же телевизор достаточно удален, стоит подумать об установке беспроводного моста для подключения телевизора к маршрутизатору. Беспроводной мост подключается к телевизору через порт Ethernet, а к маршрутизатору по беспроводной связи. Либо, если ваш ТВ поддерживает работу с WiFi через встроенный или внешний адаптер, то подключить его к маршрутизатору напрямую. - По электросети, без использования кабелей
Сеть с использованием электросети - это отличный способ настроить сеть во всем доме. Установка с использованием электрической домашней сети проста и безопасна. Поскольку используется существующая электропроводка, кабели для подключений внутри сети DLNA уже не потребуются. Адаптеры подключения к сетевой розетке выпускают почти все производители сетевого оборудования. Называются они Powerline-устройства. Далее вы просто как обычно подключаете вилку маршрутизатора, телевизора и других устройств в розетку электросети, но теперь уже все ваши устройства будут формировать сеть DLNA
Некоторые беспроводные маршрутизаторы, например от Buffalo Technology, имеют сертификат DLNA и специально разработаны для домашней сети DLNA.

Прежде чем вы сможете передавать файлы с компьютера, необходимо установить на него соответствующее ПО. Среди вариантов - Windows Media Player 11 или 12 (включено в новую версию Windows 7) или VAIO Media Server (для TV от Sony), AllShare для Samsung, LG Smart Share, Home Media Server и др. После установки ПО можно выбирать файлы для передачи на телевизор — фото, видео, музыкальные файлы и тд. Каким образом происходит передача, зависит от используемого ПО, но, как правило, она сводится к указанию списка воспроизведения, библиотеки или файлов, или их добавлению в соответствующие папки.

Давайте теперь посмотрим на самые популярные программы, позволяющие транслировать файлы с вашего компьютера на другие устройства.
Windows Media Player
Чтобы настроить Windows Media Player для передачи файлов с ноутбука на телевизор, выполните следующие действия:

SAMSUNG Allshare Software
Скачать можно здесь. Более продвинутая по сравнению с предыдущей программой, но опять же только для самсунгов. Она основана на стандарте *DLNA, и с ее помощью можно совместно использовать мультимедийное содержимое не только на телеке, но и на многих других устройствах, поддерживающих стандарт *DLNA: компьютеры, планшеты, видеокамеры, цифровые камеры, мобильные телефоны и т.д.
Порядок работы следующий:


Теперь для большей понятности посмотрите видео, демонстрирующее работу с этими программами от Самсунг.
Домашний медиа-сервер — Home Media Server
Это еще одна классная бесплатная программа для организации из вашего компьютера полнофункционального медиа-сервера, с которого может вестись трансляция файлов на другие устройства, входящие в локальную сеть — не только телевизор, но и планшет с Android OS, например. Плюс ее в том, что она подходит для любых телевизоров с поддержкой сетевых соединений, например того же недорогого LG. Скачать последнюю версию можно .
Давайте поподробнее рассмотрим, как пользоваться домашним медиа сервером Home Media Server. После его установки вас несколько раз попросят задать основные параметры — здесь нажимаем везде «Отмена», но ничего не делаем, так как все настроим потом.
Попадаем в основное окно программы.


Кроме просмотра файлов, данная программа также позволяет вести трансляцию потокового вещания из интернета на телевизор. Но об этом поговорим отдельно..
Надеюсь, теперь всем читателям блога стало понятнее, что такое медиа сервер DLNA и как подключить к нему различные устройства. Ну а после тщательного изучения всей этой информации и грамотной реализации можно построить что-то типа этого:

Кстати, телефон тоже может работать в роли сервера — но об этом в отдельной статье про . О том же, как подключиться к домашнему медиасерверу, вы узнаете .
На закуску еще много всяких деликатесов — самые популярные вопросы с ответами, словарь терминов и наглядные видеоролики по DLNA. И не забудьте подписаться на новости блога через форму под статьей, чтобы не пропустить выход следующей статьи из серии про DLNA. Она будет посвящена универсальному кроссплатформенному медиа-серверу Xbox Media Center (XBMC).
Часто задаваемые вопросы
Все ли телевизоры имеют сертификат DLNA?
Нет, не все телевизоры поддерживают DLNA. Чтобы убедиться в том, что ваш поддерживает сеть DLNA, найдите на нем соответствующий логотип.
Что мне делать, если мой маршрутизатор расположен от телевизора на большом расстоянии?
Существуют два варианта действий в случае, если ваш маршрутизатор далеко расположен от телевизораA и других устройств
- DLNA: подключение при помощи беспроводного моста или по электрокабелю. Таким образом вы сможете подсоединить к маршрутизатору телевизор и устройства
- DLNA беспроводным способом. В данной статье описаны подробные действия по установке.
Возможно ли подключить другие устройства к DLNA серверу через WiFi?
Некоторые устройства DLNA имеют встроенную функцию WiFi. Способ подключения через WiFi будет зависеть от самого устройства. Возможно вам понадобится активировать функцию WiFi или Network Sharing (Общий доступ к файлам внутри сети) для того, чтобы подключиться к маршрутизатору (и к сети DLNA).
Мой телевизор не подключается к медиа серверу. Что мне делать?
- Проверьте кабель и подключения между телевизором и маршрутизатором, а также между устройствами DLNA и маршрутизатором.
- Проверьте настройку вашей сети на телевизоре. Подробно о подключении ТВ к сети рассказывается в отдельной статье, ссылку на которую я давал выше.
Какие устройства обладают поддержкой DLNA?
Существует целый ряд устройств с поддержкой DLNA. Загляните на сайт Консорциума интегрированной цифровой сети (DLNA)
Мой телевизор BRAVIA не видит некоторые устройства. Что мне делать?
Если телевизор BRAVIA не находит контент на другом устройстве, возможны следующие причины:
- Ваш телевизор или другое устройство DLNA не подключено к сети.
- Проблема связана с маршрутизатором или с работой сети.
- Другое устройство не имеет поддержки DLNA или не является цифровым медиасервером (Digital Media Server), другими словами не обладает памятью для хранения файлов.
- На вашем ПК или ноутбуке не установлено соответствующее ПО сервера DLNA.
- В зависимости от настроек сети, на вашем ноутбуке, возможно, необходимо отключить функцию межсетевого экрана. Вы должны осознавать риски, связанные с данным действием. Они целиком являются вашей личной ответственностью. Если вы не знаете, как поступить, обратитесь за профессиональной помощью.
Какой способ настройки сети лучше — кабельный или беспроводной?
Все зависит от удаленности компонентов сети и от того, насколько желательно присутствие видимых кабелей в доме. Кабельная сеть, тем не менее, может работать немного лучше, чем беспроводная. Еще несколько советов:
- Старайтесь избегать сложных схем установки сети с многочисленными подсетями и концентраторами, поскольку это может повлиять на производительность вашей сети DLNA.
- Если вы хотите иметь возможность потоковой передачи видеофайлов в формате HD, рекомендуем использовать сеть со скоростью как минимум 200 Мбит/с для более устойчивой работы.
- При выборе кабеля Ethernet отдавайте предпочтение типу Cat5e, а не Cat 5, так как это позволит вашей сети развить более высокую скорость работы.
Могу ли я поворачивать изображения когда телевизор подключен к ПК?
Нет, поворачивать изображения на экране невозможно. Следует повернуть изображение на ноутбуке или другом устройстве, прежде чем оно отобразится на экране телевизора.
Фотографии отображаются на экране TV в искаженном виде. Почему?
При увеличении фотографии качество изображения может становиться хуже. Чтобы качество было оптимальным, отображайте фотографии в их собственном разрешении, даже если они не будут занимать весь экран.
Мои фотографии не заполняют весь экран телевизора?
Изображения могут не занимать экран целиком. Это зависит от их разрешения и формата. Чтобы качество изображений было оптимальным, не меняйте их собственное разрешение.
Какие типы файлов поддерживаются устройствами DLNA
Это зависит от самого устройства. Ознакомьтесь с сертификатом DLNA конкретного устройства
или загляните на сайт DLNA. В зависимости от устройства сети, некоторые файлы могут подвергаются конвертации перед
передачей. Ниже приведен список файлов, которые обычно поддерживаются устройствами DLNA:
- Изображения: JPEG, BMP, PNG, GIF, TIFF
- Аудио: MP3, WAVE, AAC, AC-3, Ogg Vorbis, LPCM, AMR, WMA*
- Видео: AVI, FLV, MPEG2-PS, MPEG4, H.264 SD, WMV, WMA
Могу ли я хранить файлы на телевизоре?
Нет, ваш телевизор BRAVIA является медиаплеером DLNA. Это означает, что он способен находить и воспроизводить файлы с медиасерверов DLNA, которые содержат контент. Ваш телевизор BRAVIA с поддержкой DLNA гарантирует удивительные аудиовизуальные ощущения от просмотра фильмов и прослушивания музыки. Во всех смыслах телевизор - это самый лучший медиаплеер DLNA.
Требуется ли установка дополнительного ПО на мой ПК или ноутбук для передачи файлов? Где я могу найти это ПО?
Да, для того, чтобы ваш ПК или ноутбук мог передавать файлы внутри сети DLNA, необходима установка ПО. В некоторых случаях, например Windows Media Player 11, необходимое ПО уже установлено. Ниже перечислены программы, позволяющие обмен файлами внутри сети DLNA и которые вы можете скачать бесплатно: Возможно, потеряна связь между устройством DLNA и маршрутизатором. Проверьте кабели и подключения. Чтобы проверить работу соединения между устройством DLNA и телевизором, вы также можете провести автоматическую диагностическую проверку, которая на каждой модели производится по-своему.
Иногда качество видео при потоковой беспроводной передаче довольно низкое. Почему?
Качество беспроводного сетевого соединения может варьироваться в зависимости от расстояния между мостом и маршрутизатором, от любых помех в помещении и качества самого беспроводного маршрутизатора. Для того, чтобы повысить качество изображения, используйте беспроводной маршрутизатор с поддержкой потоковой передачи видео с частотой 5 ГГц и поместите маршрутизатор как можно ближе к беспроводному мосту.
Условные обозначения в технологии DLNA
При использовании соединений DLNA можно сконструировать связь между любыми устройства, работающими с данным стандартом, при этом каждое из них может выступать в разных ролях. Для их точных обозначений используется ряд терминов, которые описаны ниже.
Первая группа соединений устройств, которые используются в основном в домашних условиях, называется HND (Home Network Devices)
 | DMS (Digital Media Server) — медиасервер. Это устройства, которые являются источником, то есть на которых содержатся те файлы, которые мы хотим посмотреть на другом устройстве. Это может быть компьютер с установленным специальным ПО, перечисленным выше, NAS-устройства, имеющая поддержку DLNA. |
 | DMP (Digital Media Player) — медиаплейер, или DLNA клиент. Это те устройства, которые получают контент с медиасервера и могут либо воспроизводить его, либо передавать на другое устройство, выступая в роли медиарендера. Это телевизоры, игровые консоли, независимые мониторы, домашние кинотеатры и др. |
 | DMR (Digital Media Renderer) — медиарендер. Устройство, способное воспроизводить контент, получаемый через медиаконтроллер, который в свою очеред передает его от медиасервера. Обычно это умеют делать те же, что и перечислены выше в медиаплейерах. |
 | DMC (Digital Media Controller) — медиаконтроллер. Позволяет находить файлы на медиасервере и передавать его для воспроизведения на медиарендере. Это планшеты, смартфоеы, цифровые камеры с поддержкой WiFi соединений |
| DMPr (Digital Media Printer — устройства, предоставляющие сервис печати для остальных — это и принтеры. Передавать распечатываемую информацию на них способны медиаплееры (DMP) и медиаконтроллеры (DMC). |
Другая группа устройств — MHD (Mobile Handheld Devices) — это портативные девайсы, способные передавать и принимать контент — мобильники, планшеты, смартфоны, видеокамеры, фотоаппараты.
 | M-DMS (Mobile Digital Media Server) — мобильные медиасерверы. Гаджеты, которые способны раздавать хранящийся на них контент на мобильные плееры (M-DMP), медиарендереры (DMR) и принтеры (DMPr). это могут быть мобильные телефоны или портативные медиаплейеры. |
| M-DMP (Mobile Digital Media Player) — мобильный медиаплейер, способный воспроизводить видео с серверов — станционарного и мобильного (DMS и M-DMS). В этой роли выступают телефоны, КПК, | |
 | M-DMU (Mobile Digital Media Uploader) — портативные гаджеты, способные загружать файлы на серверы. Например, цифровые фотоаппараты, камеры или телефоны. |
 | M-DMD (Mobile Digital Media Downloader) — портативные устройства, которые могут находить и скачивать медиаконтент с серверов DMS и M-DMS (мобильные телефоны и медиаплейеры) |
 | M-DMС (Mobile Digital Media Controller) — портативные медиаконтроллеры, которые имеют свойство находить контент на медиасерверах и транслировать его на медиарендеры DMR — телефоны и КПК. |
Инструкция приведена для Windows 7, 8 и 8.1, однако отмечу следующий момент: при попытке настроить DLNA сервер на Windows 7 Домашняя базовая, я получил сообщение о том, что данная функция недоступна в этой версии (для этого случая ниже я расскажу о программах с помощью которых это можно сделать), только начиная с «Домашняя расширенная».
Начнем. Зайдите в панель управления и откройте «Домашняя группа». Еще один способ быстро попасть в эти настройки - кликнуть правой кнопкой мыши по значку подключения в области уведомлений, выбрать «Центр управления сетями и общим доступом» и в меню слева, внизу выбрать «Домашняя группа». Если вы увидите какие-либо предупреждения, обратитесь к инструкции, ссылку на которую я давал выше: возможно, сеть настроена неправильно.

Нажмите «Создать домашнюю группу», откроется мастер создания домашних групп, нажимаем «Далее» и указываем, к каким файлам и устройствам следует предоставить доступ и дождитесь завершения применения настроек. После этого будет сгенерирован пароль, который потребуется для подключения к домашней группе (его можно будет изменить в дальнейшем).


После нажатия кнопки «Готово», перед вами будет окно настроек домашней группы , где может оказаться интересным пункт «Изменить пароль», если вы хотите установить запоминающийся лучше, а также пункт «Разрешить всем устройствам в этой сети, таким как ТВ и игровые приставки, воспроизводить общее содержимое» - именно он нам и нужен для создания DLNA сервера.

Здесь вы можете ввести «Название библиотеки мультимедиа», которое и будет являться именем DLNA-сервера. Ниже будут отображаться устройства, подключенные в настоящий момент к локальной сети и поддерживающие DLNA, вы можете выбрать, каким из них следует предоставить доступ к файлам мультимедиа на компьютере.
По сути, настройка завершена и теперь, вы можете получать доступ к фильмам, музыке, фотографиям и документам (хранящихся в соответствующих папках «Видео», «Музыка» и т.д.) с самых различных устройств посредством DLNA: на телевизорах, медиа проигрывателях и игровых приставках вы найдете соответствующие пункты в меню - AllShare или SmartShare, «Библиотека видео» и другие (если не знаете точно, загляните в инструкцию).

Кроме этого, быстрый доступ к настройкам медиа сервера в Windows вы можете получить из меню стандартного проигрывателя Windows Media Player , для этого воспользуйтесь пунктом «Поток».
Также, если вы планируете смотреть видео по DLNA с телевизора в форматах, которые сам телевизор не поддерживает, включите пункт «Разрешить удаленное управление проигрывателем» и не закрывайте проигрыватель на компьютере для вещания контента.
Программы для настройки DLNA сервера в Windows
Создание DLNA-сервера с помощью Windows Media Player
Первое что нужно сделать, чтобы развернуть сервер - поставить все три галочки в пункте меню Поток. Далее открыть пункт меню "Упорядочить" -> "Управление бибилиотеками" -> "Видео" и в открышемся окне добавить папку для расширивания.
Медиафайлы будут видны на ТВ через несколько минут, чтобы ускорить этот процесс выберите пункт меню "Упорядочить" -> "Применить изменения информации мультимедиа".

Единственное неудобство использования Windows Media Player для этих функций - то, что он должен оставаться открытым во время воспроизведения файлов на ТВ.
Просмотр медиа контента на телевизоре
Последний этап - открытие файлов на ТВ. Для Samsung необходимо открыть раздел AllShare, в некоторых моделях для этого выделена отдельная кнопка на пульте. Для LG - раздел SmartShare. Если связь с DLNA сервером установлена успешно, отобразятся доступные для просмотра файлы.
SmartShare позволяет просматривать содержимое через сеть с ПК, планшета или смартфона. В рамках телевизоров LG технология имеет название Smart Share Plus и позволяет даже передавать эфир ТВ на внешнее устройство с помощью функции Screen Share. Для получения контента с компьютера корейский производитель предоставляет софт PC SW DLNA, установку и настройку которого мы сегодня рассмотрим. Также мы кратко рассмотрим другие возможности данной технологии.
Подключение к компьютеру
Чтобы настроить ваш ПК для работы с интерфейсом LG SmartShare, во-первых, убедитесь, что они подключены к одной проводной или WiFi сети (к одному маршрутизатору или свичу), в противном случае вам необходимо подключить их таким образом. Во-вторых, понадобится установить софт SmartShare PC SW DLNA. Найти и скачать её можно на официальном сайте LG, для этого перейдите по адресу http://www.lg.com/ru/support/smart-share и нажмите на ссылку "Загрузка ПО" в соответствующей колонке с заголовком DLNA. Также там будет ссылка на MediaLink, но мы это приложение рассматривать не будем.
Скорость скачивания у нас была ужасной - 10 Кбайт/сек, пришлось ждать более 3-х часов, пока всё скачается. Вот такой у корейцев доступ к Software. Поэтому мы приняли решение выложить её для вас на нашем сайте, чтобы вы могли скачать её с нормальной скоростью. Версия для Windows доступна по следующей ссылке: SmartShare PC SW DLNA .


По окончанию установки запускаем SmartShare с рабочего стола и выполняем следующее:
- В главном окне дождитесь, пока исчезнет надпись "Обновление" и появится пустая таблица файлов.
- Справа вверху нажмите на "Параметры" и дождитесь, пока появится картинка с синей надписью ON.
- Перейдите в "Мои общие файлы ", нажав на соответствующую кнопку слева. Вы увидите, что стандартные общие папки Windows уже "расшарены". Для того, чтобы открыть доступ к другим папкам, нужно добавить их в этот список, нажав на кнопку с папкой справа вверху.



Для совместного доступа к медиафайлам можно также установить софт MediaLink, но на наш взгляд он не представляет никаких полезных функций , достаточно DLNA-сервера, с ним всё более просто и понятно.
Теперь возвращаемся к телевизору, заходим в пункт меню Smart Share и выбираем «Устройства DLNA». Настройка завершена! При помощи приложения Network File Browser на телевизоре мы можем полноценно использовать данные с компьютера.
Другие возможности Smart Share
Телевизоры LG владеют ещё целым рядом технологий, которые позволяют обмениваться информацией с различными устройствами, но это уже темы для отдельных статей. Предлагаем к просмотру небольшой видеоролик с обзором этих функций.
Из этой статьи вы узнаете о том, как подключить телевизор к компьютеру по DNLA, через домашний медиа-сервер. После того как вы настроите медиа-сервер на своем компьютере, у Вас появиться домашняя мультимедийная сеть. По ней вы сможете передавать видео с компьютера на телевизор, а также другой медиа-контент (фотографии, музыку) и воспроизводить в режиме реального времени. Такой подход к воспроизведению видео и аудио файлов на своем телевизоре избавит вас от необходимости каждый раз загружать медиа-контент на USB флеш-накопитель и создаст условия для выбора необходимого файла на TV панели.
Как связать компьютер с телевизором по DLNA.
Следует сказать, что для того чтобы создать такую сеть между компьютером и телевизором, ваша TV панель должна поддерживать набор стандартов DLNA. Что же такое DLNA?
DLNA (Digital Living Network Alliance - Альянс живущей цифровой сети) - это некий набор стандартов, которые дают возможность по беспроводной (Wi-Fi) и проводной (Ethernet) сети всем совместимым устройствам (ноутбук, планшет, мобильный телефон, игровая приставка, принтер, видеокамера...) передавать и принимать для воспроизведения фотографии, видео и аудио файлы.
Все именитые бренды такие как Microsoft, Intel, Hewlett-Packard, Nokia, Samsung, LG, Sony... состоят в этом цифровом альянсе, а вот Apple совместно с компанией BridgeCo разработала свой стандарт (технология и протокол) AirPlay, который поддерживают устройства от таких производителей, как Bowers & Wilkins, iHome, Marantz, JBL. Следовательно, если ваш телевизор или любое другое устройство от компании Apple, то подключить его в имеющуюся у вас сеть DLNA вы не сможете.
Многочисленные обращения в службу поддержки от разных пользователей результатов не дали и все как один получили весьма сухой ответ: "Наш продукт AllShare не работает на доброй половине хостов". Ну что же давайте их оставим наедине со своим глючным "продуктом" и воспользуемся универсальной альтернативой, программой Домашний медиа-сервер (UPnP, DLNA, HTTP). Она работает с телевизорами от Samsung, LG, Philips, Sony, Toshiba. Более детально с возможностями программы вы можете ознакомиться на официальном сайте.
Скачать с официального сайта - http://www.homemediaserver.ru/index.htm
Установка и настройка домашнего медиа-сервера DLNA.
Как вы уже поняли, для того чтобы создать сеть между компьютером и телевизором, нужно установить медиа-сервер. Запускайте скачанный с официального сайта дистрибутив программы и приступайте к установке.
Все что вам нужно сделать, это указать путь установки, поставить галочку в "Создать ярлык" и нажать на кнопку "Установить". Процесс установки пройдет быстро, а по его завершению запустите программу.
После запуска программы вам предложат ознакомиться со списком изменений. Нажмите кнопку "Закрыть" и в новом окне "Начальные настройки" в выпадающем меню "Устройства из списка" выберите тип своего устройства. В зависимости от выбранного вами типа медиа-устройства в поле "Встроенная поддержка файлов" будет отображаться через запятую список поддерживаемых форматов согласно документации.
Если ваше устройство поддерживает какие-нибудь другие типы форматов, которых нет в предлагаемом программой списке, то вы можете переключиться на "Произвольное устройство" и в поле расширений (фильмы, музыка, фото) через запятую дописать необходимый формат. Жмите кнопку "Далее".
В следующем окне "Каталоги медиа-ресурсов" нужно расшарить, то есть сделать видимыми папки или локальные, сетевые, съемные диски для своего устройства. Здесь же вы можете добавить свой каталог с медиа-контентом (указать путь к нему) щелкнув по кнопке "Добавить" и удалить уже предложенные папки программой.
Зеленые точки указывают на то, какой тип медиа-контента храниться в данном каталоге. Как правило я открываю доступ к локальным и съемным дискам потому, что это избавляет от необходимости загружать и перемещать файлы в определенные каталоги. Для этого нужно отметить галочками нужные пункты и добавить свои локальные диски. Жмите кнопку "Готово". После этого программа вам предложит выполнить сканирование медиа-ресурсов. Жмите кнопку "Да".
Так же вы можете добавить все локальные диски (или избранные каталоги) после установки медиа-сервера в настройках программы на вкладке "Медиа-ресурсы". Для этого нужно нажать кнопку "Добавить" и выбрать локальный диск, а после "Сканировать". После этого в интерфейсе программы будет отображаться весь список видео файлов, которые хранятся на вашем жестком диске (смотрите изображение ниже). Имейте ввиду, что из-за большого объема сканирования медиа-информации во время запуска сервера, программа будет загружаться дольше.
Так, что решайте сами какой объем медиа-данных будет доступно серверу. Чем меньше будет добавлено локальных дисков (каталогов), тем быстрее будет запуск медиа-сервера.
Идем дальше. После того как выполниться сканирование появится окно "Резервирование/восстановление данных программы". Здесь если желаете можете указать другой путь для каталога резервных копий и настроить автоматическое выполнение резервирования по расписанию. Я же оставлю все как есть.
В поле "Каталог резервных копий" отображается путь для сохранения и восстановления настроек программы. После того как вы нажмет кнопку "Выполнить" настройки будут сохранены. Все, жмите кнопку "Закрыть" потому, что все основные настройки выполнены и домашняя сеть компьютер-телевизор создана.
Рекомендую вам в настройках программы на вкладке "Дополнительно" отметить галочкой пункт "Установка службы Windows Домашний медиа-сервер (UPnP, DLNA, HTTP)" чтобы медиа-сервер запускался как служба. После этого подтвердите свои изменения нажав кнопку "Ок".
Чтобы запустить свой домашний медиа-сервер DLNA, достаточно нажать на кнопку в верхнем меню программы "Запустить". Берите пульт в руки и выбирайте из списка свой медиа-сервер.
Теперь у вас есть своя сеть между компьютером и телевизором. Кстати, если вам нужно проверить свой телевизор на битые пиксели и по возможности их восстановить, то подробно об этом читайте здесь. А у меня на сегодня все. Надеюсь подготовленный материал был для вас полезен и легок к восприятию. До встречи на страницах блога. Пока!
Передавать файлы в одной сети между разными устройствами без проводов весьма удобно. Технология DLNA позволяет обмениваться данными не только с другим компьютером, но и с планшетом, телевизором или принтером. Посмотреть фильм с компьютера на телеэкране или распечатать информацию напрямую с телефона – для этого вам не понадобится другое оборудование, достаточно правильно настроить сервер. Что такое DLNA, как пользоваться, возможности и ограничения – мы собрали в статье.
DLNA позволяет пересылать медиаконтент между объектами в сетевой группе. Типы передаваемых файлов зависят от установок, встроенным производителем техники, также нельзя отправить целиком изображение с экрана – передается только конкретный файл. Участвовать в передаче могут устройства, в которые встроена поддержка технологии. Кроме аббревиатуры DLNA она может обозначаться как AllShare (у техники Samsung), AirPlay (Apple), SmartShare (LG). Это может быть:
- Домашнее сетевое оборудование – телевизоры, принтеры, медиаплееры, хранилища данных.
- Портативное – смартфоны, видеокамеры, планшеты, ноутбуки.
- Адаптеры, которые преобразуют контент к нужному формату.
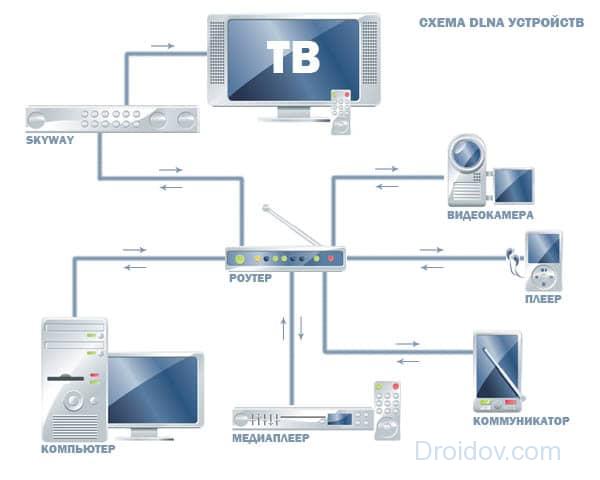
Передающее устройство – сервер – хранит и пересылает информацию на клиента. Сервером может выступать компьютер, телефон, видеокамера или фотоаппарат. Телевизор всегда выступает только клиентом, принимающим информацию. Поддержка DLNA в телевизоре означает, что прибор умеет принимать видео, аудиофайлы и фото от сервера и выводить их на свой экран. Если в ТВ не встроена технология DLNA, используйте внешний адаптер, плеер или ресивер цифрового ТВ с возможностью объединения в сеть.
Настройки
Для создания DLNA-подключения надо соединить устройства в одну сеть и настроить сервер для передачи данных. Соединять в сеть оборудование можно по проводу через Ethernet или беспроводным способом через Wi-Fi, подключив их к одному маршрутизатору. Вам потребуется ввести пароль от роутера для каждого объекта.
Средствами Windows 10
Для пересылки файлов на устройстве, с которого будет передаваться контент, надо установить специальную программу и выделить доступные ей каталоги. DLNA сервер Windows 10 легко настроить с помощью штатных функций ОС. В «Проводнике» запустите папку с файлами. Кликните на одном из них правой кнопкой мышки, в подменю перейдите на «Передать на устройство». В раскрывшемся перечне выберите объект, на который надо переслать контент.

Появится форма плеера со списком воспроизведения, на клиенте запустится файл. На сервере вы можете управлять процессом – ставить на паузу, перематывать, отключать.
Еще одна возможность создать DLNA-сервер в Windows – утилита «Параметры потоковой передачи». Найдите ее поиском в «Пуске», при запуске кликните на «Включить потоковую передачу…». В параметрах впишите название для сервера, в перечне устройств поставьте галочки «Разрешено» напротив объектов, которые смогут получать файлы.

Теперь остается на клиенте открыть файлы сервера, выбрав его в качестве источника сигнала. На некоторых ТВ надо зайти в специальное приложение: «Медиа» или компоненты Smart TV. Вы увидите стандартные папки Windows 10 «Видео», «Изображения» и «Музыка», любые файлы из них можно запустить для воспроизведения. Поэтому любой фильм, который вы хотите посмотреть, надо обязательно предварительно скопировать в каталог «Видео».
Но это не всегда удобно, ведь домашняя видеотека может храниться в других каталогах или на внешних дисках. Обойти это условие несложно с помощью встроенного проигрывателя Windows Media. В его меню слева выберите «Видео» (или «Музыка»), зажмите правую кнопку мышки и зайдите в «Управление видеотекой». В списке нажмите «Добавить», укажите нужную папку. После сохранения указанный каталог будет доступен на всех клиентах.

В верхнем меню проигрывателя есть пункт «Поток» — через него можно включить потоковое вещание или изменить его параметры.
Сторонние программы
Создать DLNA сервер на ОС Windows 7 или старшей версии можно через сторонние программы:
- Kodi;
- Домашний медиа сервер (UPnP, HMS);
- Plex.

Чтобы использовать планшет или смартфон в качестве сервера, на него также надо установить DLNA-приложение. Для Андроид можно выбрать бесплатные MediaHouse или Bubble UPnP.
После установки выбранного приложения на компьютере или смартфоне надо:
- отметить источник – устройство, с которого будут передаваться данные;
- указать приемник;
- открыть папку с файлами для передачи.
Программа автоматически создаст сервер, он появится в перечне доступных подключений на остальных устройствах сети.
Недостатки DLNA
Воспроизведение через потоковое вещание иногда тормозит и зависает, особенно если вы запустили на передачу большой видеофайл. На скорость и качество передачи сильно влияет маршрутизатор – у недорогих слабых моделей не хватает пропускной способности. Покупки нового роутера можно избежать – просто отключайте все закачки, онлайн-игры, отсоедините смартфоны, чтобы снизить нагрузку на сеть.
Улучшить качество соединения помогут и провода – если клиент и сервер подключены к маршрутизатору кабелем, а не через Wi-Fi, канал между ними станет гораздо стабильнее.
Могут воспроизводится не все типы файлов, а видео в Full HD – передаваться в худшем качестве. Редкий видеоформат преобразуйте к стандартному AVI, который поддерживает большинство производители.
Заключение
Технология DLNA облегчает передачу файлов в сети. Пересылать с ее помощью можно не любой контент, но для видео, музыки и картинок она работает неплохо. Сложных настроек не потребуется, если же ваш телевизор не поддерживает DLNA – купите специальный адаптер.
